

On the following screen, tap Save as Google Docs. Step 4: Tap the notice labeled Office Compatibility Mode. Follow by tapping the More icon (three-dotted menu) to the upper-right corner of the opened document. Step 3: Tap the uploaded DOCX file in Google Drive to open it in Google Docs. Step 2: Tap Browse, navigate to the location of your device that contains the DOCX file, and then tap it to start uploading.
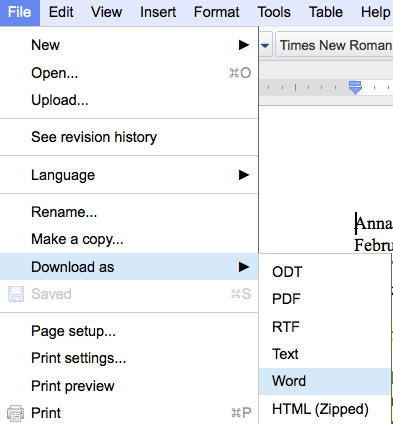
Step 1: Open the Google Drive mobile app, go to the location where you want to upload the DOCX file to, and then tap the New icon. Note: If you don't have the Google Drive app installed, try sharing the DOCX file with Google Docs. If you've already done that, start from Step 3 instead. Once again, you must upload the file to the Google Drive app first.
#GDOC READER FOR MAC ANDROID#
If you use the Google Docs mobile app on Android or iOS, you can convert a DOCX file to the GDOC format just as easily as on desktop. Use the Move option to shift it to another location if you want.Ĭonvert DOCX to GDOC in Google Docs Mobile App Google Docs will immediately convert the DOCX file to the GDOC format and save it to the root folder of Google Drive, even if the original file is located elsewhere. Step 4: Open the File menu, and then click Save as Google Docs. Step 3: Click Open With on the document preview window, and then select Google Docs. Step 2: Switch to the My Drive tab, locate the DOCX file that you want to convert, and click Open. Step 1: Open Google Docs-on the Home screen of the web app, click the 'Open file picker' icon. However, you can perform the conversion by opening the file via the Google Docs web app itself. Then use Steps 2 - 4, as shown in the first method, to convert the file to the GDOC format. If you've already uploaded a DOCX file to Google Drive, you can simply locate it in the Google Drive web app. Convert Previously Uploaded Files in Google Docs Unlike the previous method, Google Docs will not keep a copy of the original DOCX file in Google Drive. Otherwise, Google Docs will save the file to the root folder of Google Drive. Step 4: Click the Move icon (located next to the document title), and then specify a location to save the converted GDOC file. Google Docs should upload the file, convert it to the GDOC format, and then open it. Step 3: Select the DOCX file and click Open. Step 2: Switch to the Upload tab and click 'Select a file from your device.' Then, click the 'Open file picker' icon from the Home screen of the web app. The web app will automatically convert the file to the GDOC format during the upload process. Upload and Convert Files Directly in Google DocsĪlternatively, you can choose to upload a DOCX file directly via Google Docs itself. If the converted document has no issues, you can delete the original if you want to. The web app will also save the file to the same location as the original DOCX file.
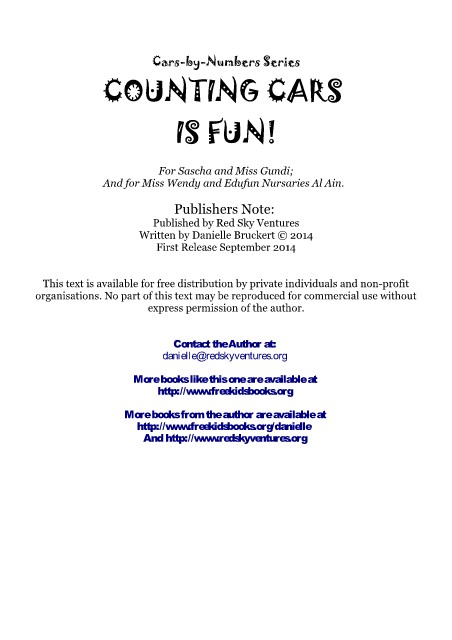
Google Docs will convert the file to the GDOC format and open it in a new tab. Step 4: Open the File menu in Google Docs, and then click the option labeled 'Save as Google Docs.' Step 3: Right-click the uploaded DOCX document, point to Open With, and then select Google Docs. Step 2: Select the DOCX file that you want to upload, and then click Open. On the context menu that shows up, select Upload Files. Step 1: Open the Google Drive web app, navigate to the location where you want to upload the DOCX file, and then right-click a vacant area. You can upload a DOCX file to the Google Drive web app, open it in Google Docs, and then save it as a GDOC. Upload to Google Drive and Convert in Google Docs You can take multiple approaches to convert a DOCX file to the GDOC format using the Google Docs web app. Convert DOCX to GDOC in Google Docs Web App


 0 kommentar(er)
0 kommentar(er)
